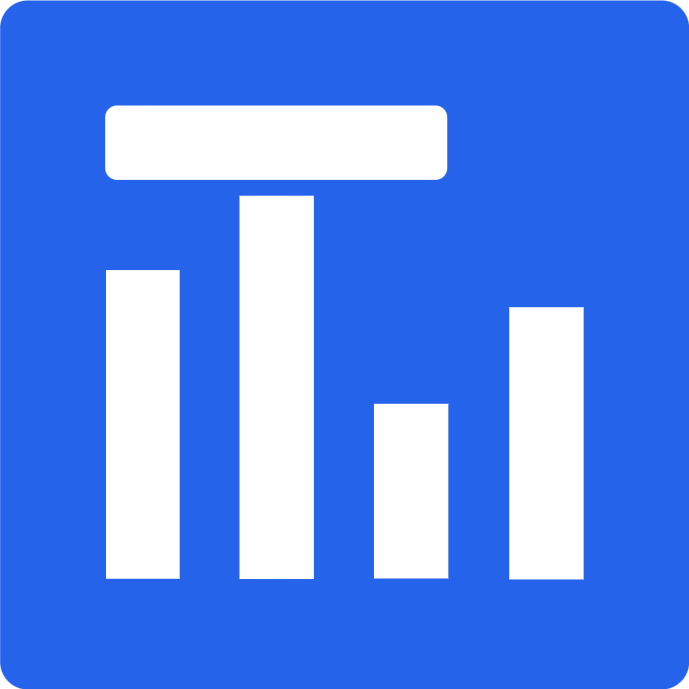Frequently Asked Questions
Table of contents:
- Where to get the .csv file?
- What is the DEMO version?
- Instead of questions I have “Unnamed: …” – what to do?
- Polish characters are displayed incorrectly
- What about the anti-plagiarism system (JSA)?
- Multiple-choice questions are displayed incorrectly – how to change it?
- Is it possible to sum answers with different spellings from open questions?
- How to exclude an answer from the results?
- Can I calculate the average for a multiple choice question?
- Can I edit the appearance of the generated tables?
- Can I edit more than one survey at the same time?
- Can I upload a file that is not from Google Forms?
- Is my data safe?
- How can I receive a VAT invoice?
- What should I do if I notice an error in the generated tables after purchasing?
Where to get the .csv file?
If you created the survey in Google Forms, you can use the download instructions available here or check out our simplified version below.
In your survey questionnaire on Google Drive, go to the answers tab, and then click the three dots symbol next to the words View in Sheets or Sheet Link< /em>.

Then, select Download responses (.csv)

Attention! In order for Tabledo to work properly, we need a .csv file downloaded in exactly the same way as shown above. It turns out that the .csv file exported from Google Sheets is different from the .csv file generated directly from the Google Forms website (i.e. where we did the survey). If you use a file downloaded from Google Sheets, multiple choice questions may display incorrectly.
What is the DEMO version?
The DEMO version allows you to check whether the functions available in Tabelkomat meet your expectations and needs. Once you upload your survey responses to Tabledo, you immediately have access to all options in the app settings. Tabledo processes your survey data and then displays the results from the first 25 lines in the response file for each of your survey questions.
This way you can check that all questions look good and adjust the data display options for each question. After activating the full version of Tabledo, all saved options are applied to all the answers of your respondents (e.g. when in question 10 in the DEMO version you set grouping by gender, calculating the average by weight, in the full version of the application you will see the grouping and averages calculated on the basis of all your respondents’ answers).
Instead of questions I have “Unnamed: …” – what should I do?

The question content must be in the first line of the worksheet for the question to be imported properly. In your file, the first line is probably blank. Remove the blank lines so that the first line of the file contains questions and upload the file again.
Polish characters are displayed incorrectly
Tabledo may have incorrectly recognized the character encoding. Open the .csv file in a spreadsheet, if Polish characters are displayed incorrectly – select the correct character encoding. Then save as spreadsheet(.xlsx, .xls, .ods) and upload to Tabledo again.
What about the anti-plagiarism system (JSA)?
Surveys uploaded to Tabledo do not go beyond our server. The JSA has no access to them. The structure of the table itself does not affect the result of the anti-plagiarism test. As long as you work on your results, you don’t have to worry about anything.
Multiple choice questions are displayed incorrectly – how can I change this?
Tabledo automatically detects multiple choice questions when the answers in the file are separated by a semicolon. However, they can be separated, for example, by a comma. Then the question will be treated as a single-choice question.

To change a multiple choice question, click the “Multiple choice” button located above the table. Each comma in the response text will separate the response into two different ones.

It’s almost OK, but the text “Reply which contains a comma in the content” was incorrectly split into “Reply” and “which contains a comma in the content”. To fix this, exclude one of the answers, and change the text of the other answer to an appropriate one, but not containing a comma.

You can choose any response separator (e.g. space), go to settings
- Enter settings (Show settings)
- Scroll to “Reload question”at the very bottom of settings
- From the available options, select the question type as multiple choice
- Set the appropriate response separator. In the case presented above, it will be a comma, it may also happen that the response separator will be a dash or a space. Just check what separates the answers in a row of your table and enter this character in the place of the answer separator
- Confirm that you want to reset the question.

Is it possible to sum up answers that differ in spelling from open questions?
Of course! Sometimes our respondents write the same thing in open questions, using different names – (e.g. AGH, University of Science and Technology, University of Science and Technology, etc.). In Tabelkomat, you can easily combine these answers and obtain an automatically calculated summary result. Below we show you how to do it step by step.

The answers to my master’s thesis included two identical answers. To be able to edit them, I should first reload the question as single choice.
Once I change the question to single-choice, I can sort the answers from largest or smallest by clicking on the bold box in the “Answers” table. In this way, our table will be more readable and it will be easier for us to find identical answers.
Then, when we decide which answer we will merge the rest into, click on the selected name and copy the name using the copy symbol or set our own name and save it. To merge other answers into this answer, click on the answer you are interested in and use the paste symbol to give it a previously selected name and save it. This way we can quickly rename multiple replies.

How to exclude an answer from the results?
You can change the answer text to blank (do not enter anything in the “new answer text” field) – then the answer will be treated as “No answer”. In the question settings you can decide whether to include empty answers in the results as a separate answer or neither no.
Can I calculate the average for a multiple choice question?
Yes! First, however, you need to reload the question as a single-select grid question and confirm the reset of the question. When the question is reloaded, we can determine the weight of individual answers – just click on the name of the answer and enter the appropriate value. Once we have determined the values for all responses, click Show averages in the settings. It’s that simple!

Can I edit the appearance of generated tables?
Absolutely, still! You can do this in Word or another word processor. Everything works just like in a manually created table – i.e. you can change the font size, cell width, color, text, etc.
However, remember thataverages and percentages are converted only in Tabelkomat. If you change the data in the table already pasted into the text editor (e.g. the number of people giving a given answer), the average and weight values will not change.
Can I edit more than one survey at the same time?
This is possible if you use different browsers or devices. There is also an option to switch between surveys on one browser using access links (those displayed after uploading the survey).
Can I upload a file that is not from Google Forms?
Of course, by all means, still how! Remember, however, that it may happen that the tables will be displayed incorrectly or the application will show an error. To prevent this, please read our descriptionof the format of the study file to be uploaded.
Is my data safe?
Yes – we do not make any concessions when it comes to safety. Payments on our website are handled by Autopay S.A., which guarantees high transaction security.
Access to your survey results is possible only through the link provided after generating the tables. The link is saved in your browser so you don’t have to remember it. Once you purchase the full version of Tabledo, we will send an email with your payment summary and a link to your results so you always have access to it.
What should I do if I notice an error in the generated tables or charts?
Contact us – we will try to fix it as soon as possible. Our goal is to provide you with the best service. If you are dissatisfied, we will refund the costs to ensure your satisfaction. Thank you for your trust!
Your doubts are raised by an issue not covered on this page? Write us an email at [email protected]