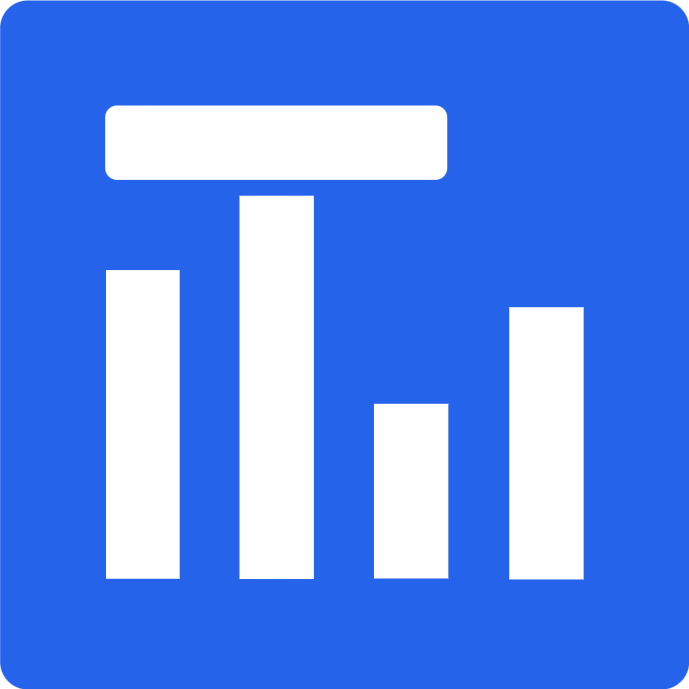How to download survey results from Google Forms?
Google Forms is a popular tool for creating surveys, quizzes, and forms. After collecting responses, you may need to download the data for analysis. This guide provides a comprehensive overview of how to download survey results from Google Forms efficiently.
Step 1: open your Google Form
- Log in to Google Forms: Go to forms.google.com and sign in with your Google account.
- Select the form: From your list of forms, click on the title of the form you want to work with.
Step 2: access the responses tab
- Navigate to “Responses”: Once inside the form, you’ll find three main tabs at the top: “Questions”, “Responses” and “Settings”. Click on “Responses”.

- View summary: The “Responses” tab displays a summary of the data collected, including charts and graphs for easy visualization.
Step 3: download the responses
Option 1: download as CSV
- Click the three dots icon: Located in the upper right corner of the “Responses” tab.

- Select “Download responses (.csv)”: This will save the responses in a CSV file format, which you can open with various spreadsheet programs like Microsoft Excel or Google Sheets.

Option 2: export to Google Sheets
Note : This method of data export separates multiple-choice responses with commas. If your responses already contain natural commas, this format may cause difficulties in subsequent analysis. Therefore, we recommend using the first method (saving to CSV, where multiple-choice responses are separated by semicolons).
- Click the Google Sheets icon: This green icon is also located in the “Responses” tab.

- Create or select a spreadsheet: Choose to either create a new Google Sheets document or link to an existing one. This action will automatically export the responses to the selected sheet.
- Access the data: You can now view and manipulate your data directly in Google Sheets.
Why are my multiple-choice responses separated by commas? – Try to export a file as CSV.
Once you have your data downloaded, you can start analyzing it. Here are a few tips:
Step 4: Analyzing the Data
- Using Spreadsheet Software: Both Google Sheets and Excel offer powerful tools for sorting, filtering, and analyzing data.
- Advanced Analysis: For more complex data analysis try Tabledo.online – an intuitive program that will help you quickly conduct statistical analysis of your data.

Graduate of pedagogical studies at the Jagiellonian University and the Pontifical University of John Paul II in Krakow. She has always enjoyed using complex words and writing academic texts – both of her theses were defended with honors, and at the Pontifical University of John Paul II, she received the Rector’s Award for the best master’s theses. In her free time, she reads, cooks, and listens to her favorite music.